FPGA设计开发软件ISE使用技巧之:片上逻辑分析仪(ChipScope Pro)使用技巧
右边一栏主要有两个视窗:一个为“Trigger Setup”,用于设置触发条件;一个为“Waveform”用于观察波形。设置触发条件包括设置触发条件函数(Match)、触发条件(Trig)和捕获参数(Capture),下面分别介绍。
本文引用地址:https://www.eepw.com.cn/article/269338.htm(1)“Match”选项卡。
主要完成触发条件函数的设置。所谓触发条件函数是与表6.4中的匹配功能相对应的。要设置数值大小和函数,即选择:=、<>、>、>=、<、<=某数值时,才满足触发条件。当有多个条件时,可以分别设置每个条件的要求满足的函数和数值,如图6.53所示。

图6.53 “Match”选项卡设置对话框
(2)“Trig”选项卡。
主要用于设置触发条件。在“Match”下设置了触发所需要满足的条件。当有多个条件时这里可以设置是让哪一个条件起作用,也可以将条件设置为几个条件的逻辑组合。或者是将几个条件设置为“条件链”,即当依次满足条件链设置的各个条件后,才可以捕获数据,如图6.54所示。

图6.54 “Trig”选项卡设置对话框
如图6.54所示,单击“Trigger Condition Equation”下的选项,会弹出如图6.55所示的对话框。在对话框中,有两个选项卡。在“Boolean”选项卡下,可以设置哪一个条件起作用,也可将条件设置为几个条件的逻辑组合;在“Sequencer”选项卡下,可以设置条件链,如图6.55所示。当依次满足条件链下的几个条件后,就被触发。

图6.55 “Sequencer”选项卡设置对话框
4.观测波形
触发条件设置好后,单击左上角的![]() 按钮开始执行。当满足触发条后,ChipScope Pro开始采集数据,采集到一定数目后(该数目取决于存储深度),就可以观察波形了。如图6.56为ChipScope Pro显示波形的效果图。
按钮开始执行。当满足触发条后,ChipScope Pro开始采集数据,采集到一定数目后(该数目取决于存储深度),就可以观察波形了。如图6.56为ChipScope Pro显示波形的效果图。
在波形显示窗口下可对波形进行放大![]() 和缩小
和缩小![]() ,也可以进行局部放缩
,也可以进行局部放缩![]() 。当要观察总
。当要观察总

图6.56 ChipScope Pro波形显示效果图
线数据时,可以先选中所有总线数据,然后单击右键,选择“Add to Bus”/“New Bus”即可,如图6.57所示。

图6.57 组合总线数据
添加成功后,就可以在新生成的bus下看到总线数据。如图6.58所示,图中DataPort为新生成的总线,设计者可以根据需要修改总线的名称。

图6.58 总线数据生成结果
6.7.5 小结
本节对在线逻辑分析工具ChipScope Pro作了详细介绍。通过本节的学习,读者应该掌握ChipScope Pro的设计流程以及使用方法。
ChipScope Pro本身的功能很强大,在调试阶段应用很广泛。它可以观察FPGA内部的任何信号,使用也比较简单,希望读者能够很好地掌握。
为了让读者能够尽快地熟悉这一工具的使用,在6.8节给出一个简单的实例,分别应用两种设计流程来完成,读者可参照这一例程来进一步熟悉ChipScope Pro的使用。
fpga相关文章:fpga是什么











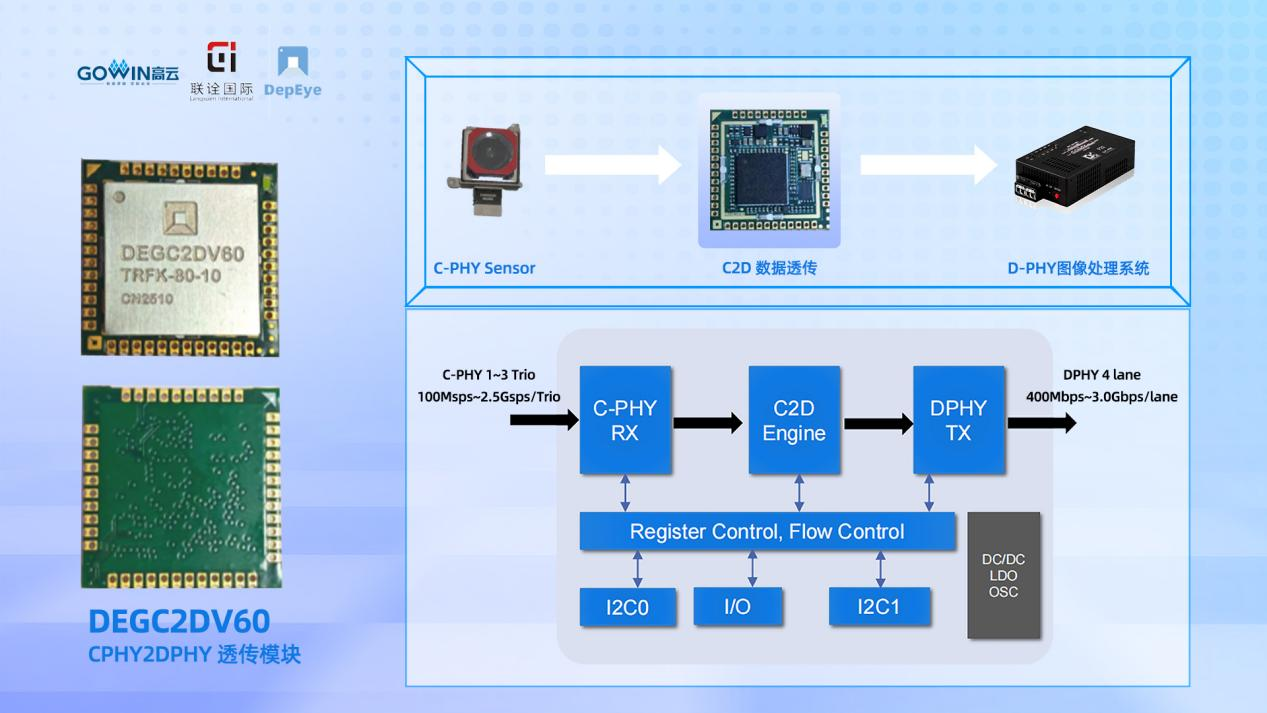



评论