用Botspot虚拟机在Raspberry Pi 5上运行Windows 11
我们之前在 Raspberry Pi 4 和 5 上安装了 Windows,并取得了不同程度的成功。但 Botspot 似乎正在尝试在带有 BVM(Botspot 虚拟机)的 Raspberry Pi 上运行 Windows 11。
本文引用地址:https://www.eepw.com.cn/article/202503/467965.htmBVM 提供简单的安装过程,其中大部分通过终端实现自动化。终端还有一个 GUI 应用程序,使其更易于使用。
Raspberry Pi 11 上的虚拟机 (VM) 中的 Windows 5 Arm 有一些注意事项。因为它是 KVM,所以与在 Pi 11 上运行 Windows 5 裸机没有明显的速度差异。也就是说,它并不快,所以不要指望在这里玩 AAA 比赛。较旧的游戏(如 10-15 年前)和网页游戏应该可以正常工作。
Windows 11 将可以访问 Linux 主机的以太网和 Wi-Fi 连接,还可以访问主机音频。Arm 的 Prism 模拟器上的 Windows 11 应该可以让 x86 和 x64 应用程序正常工作,但您的里程可能会有所不同。只需稍作配置,Windows 11 就可以看到主机 USB 设备,并且 Windows 11 驱动器可以安装在主机作系统中。我们将在下面的步骤中介绍这两个功能。
在这个项目中,我使用了最新的 Raspberry Pi 5 16GB,并使用 Pineboards HatDrive 从 128GB Makerdisk PCIe Gen 3 NVMe SSD 运行主机作系统 Raspberry Pi OS!纳米。我建议使用 NVMe SSD 或 USB 3 驱动器,因为它提供比 micro SD 更好的性能。
您可以在低至 2GB RAM 的 Raspberry Pi 5 上运行此 VM,但我建议至少在 ZRAM 的支持下使用 Raspberry Pi 5 4GB。
为此,您将需要
运行 Raspberry Pi作系统的 Raspberry Pi 5 4GB 或更高版本
适用于 Raspberry Pi 5 的 NVMe SSD 和 PCIe HAT+ 板。
您至少需要 50GB 的可用空间
为您的 Raspberry Pi 提供主动冷却
1. 打开终端并克隆 git 存储库。
git clone https://github.com/Botspot/bvm
2. 首次运行 BVM。 这将安装运行虚拟机所需的所有依赖项。
bvm/bvm help
3. 创建 Windows 11 配置文件。
bvm/bvm new-vm ~/win11
4. 下载 Windows 11 和所有必要的驱动程序。
bvm/bvm download ~/win11
5. 为首次启动准备 Windows 11 下载。
bvm/bvm prepare ~/win11
6. 首次在 VM 中运行 Windows 11。这需要一些时间,所以拿一杯饮料等着。VM 窗口将打开并执行自动安装。完成后,窗口将自动关闭。完成后,您可以选择从 /home/pi/win11/unattended 中删除所有 ISO 文件。
bvm/bvm firstboot ~/win11

(图片来源:Tom's Hardware)
7. 以无头模式启动 Windows 11。 这将为我们带来比直接运行 VM 更好的性能。
bvm/bvm boot-nodisplay ~/win11
8. 打开另一个终端并使用远程桌面连接到无头 Windows 11 会话。此时将显示 Windows 11 桌面,您现在可以在 Raspberry Pi 5 上的 VM 中运行 Windows 11。
bvm/bvm connect ~/win11
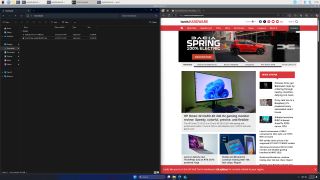
(图片来源:Tom's Hardware)
9. 完成后,像“正常”作系统安装一样关闭 Windows 11。
如果您不是终端的粉丝,那么 bvm 有一个 GUI 前端,它遵循一个简单的编号过程。
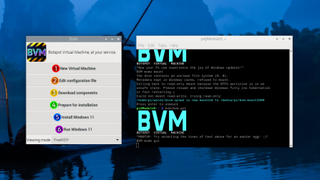
(图片来源:Tom's Hardware)
要使用 GUI,请打开终端并运行以下命令。
bvm/bvm gui
它在幕后使用相同的命令,GUI 只是让它使用起来更友好一些。
通过 bvm-config 启用 USB 设备直通
这是一项相对较新的功能,因此您的里程可能会有所不同。并非所有设备都能按预期工作。但是,这是一个非常酷的功能
1. 确保 BVM 和 Windows 11 VM 已关闭。
2. 连接您要使用的 USB 设备。
3. 打开终端并列出连接的 USB 设备。
lsusb
4. 找到您的设备 ID 并复制该 ID。我正在使用 USB DVD 刻录机作为我的测试设备。
id.jpg
5. 打开配置文件进行编辑。
nano ~/win11/bvm-config
6. 查找 usb_passthrough 条目并将 ID 替换为您设备的 ID。
7. 按 CTRL+X,然后按 Y 和 Enter 键保存并关闭编辑器。
8. 重复上一节中的步骤 8 和 9,以无头模式启动 Windows 11,然后使用 RDP 连接。
9. 您的 USB 设备现在可以访问 Windows 11。就我而言,USB DVD 刻录机可以作为驱动器访问。
我们还可以通过 bvm-config 文件进行以下更改。
更改帐户的用户名和密码。
设置语言。
更改远程桌面连接端口。
保持 “bloat” (debloat 默认发生)。
强制分配 VM 的 RAM。
设置 VM 的磁盘大小(默认为 40GB)。
启用/禁用动画/透明度。
只需在 bvm-config 中查找相关行,并阅读解释如何更改配置的注释。
将 Windows 11 作为驱动器挂载到主机作系统上
我们可以将 Windows 11 VM 作为驱动器挂载到主机作系统上,从而更轻松地在两个作系统之间批量传输文件。请注意,我们只能在 VM 未运行时挂载 Windows 11 VM。
1. 打开终端并运行此命令以挂载 Windows 11 VM。
bvm/bvm mount ~/win11
2. 打开 Raspberry Pi OS 文件管理器并导航到 /media/pi/bvmmount。在这里,您可以完全访问 Windows 11 驱动器,并且可以读取和写入文件。
3. 在文件管理器中使用其条目旁边的“弹出”按钮卸载驱动器。您现在可以重复第一部分中的步骤 8 和 9 来启动 Windows 11 VM。
4. 在 Windows 11 中,导航到您复制文件的位置,它们将可供使用。 显然,如果您将文件从 Windows 11 批量复制到主机作系统,则这不适用。






评论