SolidWorks表格驱动应用详解
选中“参数”工作表中的“长”下面的所有数值表格,然后点击公式栏中的“名称管理器”,新建一个名称为“长”, 引用位置为刚才选中表格范围的名称内容,如图8。

6.引用参数区域
这是为了将驱动尺寸与设定好的参数进行关联调用,采用下拉框来实现,如图9。

7.设置尺寸参数之间的关系
这一步可以充分利用Excel表格方便的公式计算功能,如图10。

8.定义ActiveX控件按钮
切换到“开发工具”选项卡(此前要确保在“Excel选项→常用”中将开发工具选项卡激活),激活“设计模式”,在该选项卡中,点击“插入→ActiveX控件→命令按钮”,绘制一个按钮,并修改该按钮的显示名称为“更新尺寸”。如果你喜欢,也可以将该按钮的样式颜色修改一下,效果如图11。

9.修改按钮的代码内容
双击该按钮,在弹出窗口的代码中加入驱动SolidWorks尺寸参数的内容。需要说明的是,该代码形式固定,需要更改的只是箭头所指的变量传递部分语句,其中,前面括号中是在SolidWorks中的模型尺寸名,后面括号中是Excel表格中相应的单元格名称。注意,代码中数值单位是m,而本例模型中单位是mm,因此在代码中数值要除以1000。另外,按钮名称不要弄错,一定要与控件名称一致(注意不是显示名称)。需要指出的是,长方体需要长、宽和高三个参数,而我们只定义了2个参数“长、高”,这是因为,“宽”的参数SolidWorks的方程式中定义了。如图12。

通用代码内容如下,其中,红色部分可直接复制重用到其他例子中。
Private Sub CommandButton1_Click()
Dim swApp As Object
Dim Part As Object
Dim Gtol As Object
Dim longstatus As Long
Dim boolstatus As Boolean
Set swApp = CreateObject(“SldWorks.Application”)
Set Part = swApp.ActiveDoc
‘Values for calcualtions are in meters
Part.Parameter(“长@Sketch1”).SystemValue=Range(“A4”).Value/1000
Part.Parameter(“宽@Extrude1”).SystemValue=Range(“B4”).Value/1000Part.EditRebuild
End Sub






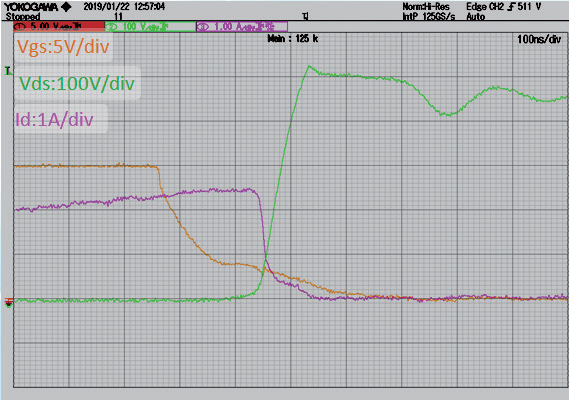






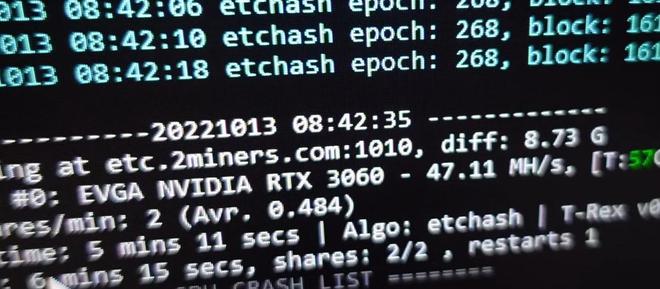
评论