Tree控件的使用
本节将重点讨论LabVIEW中的Tree控件,也许是控件本身的使用比较“麻烦”,导致很多程序员不愿意使用该控件。其实在大多数的应用程序中均可以看到Tree的身影,如Windows操作系统中的“资源管理器”左侧的文件列表,通常Tree控件可以用来显示一些有组织的、分类明确的数据。
1.1编辑Tree控件的外观
Tree控件位于LV的控件选板“List&Table”子选板中,如图 1所示。从背面板可以看出Tree实质上是一种字符串(String)类型,这难免会让人费解:如何将前面板大量的“条理性的数据”与String对应呢?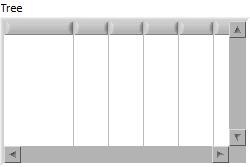
图 1 Tree控件
选择工具选板中的Edit Text工具,可以直接在Tree控件中输入数据。
- 通过Tree控件的右键快捷菜单Visible Items菜单项,可以改变Tree控件的显示外观,如图 2所示。可以逐一勾选/不勾选该菜单项中的菜单,就明确了各个菜单项对应的含义。
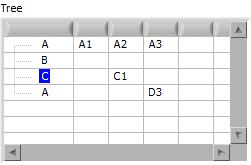
图 2 改变Tree控件的显示外观
- 在Visible Items中有一个Symbols菜单项,从外观上看勾选或不勾选该选项没有什么区别。原来,LabVIEW允许对Tree中的每一行指定一个符号,显示在行首。要显示该符号首先需要勾选Visible Items→Symbols选项,其次在某一行上右击弹出的快捷菜单上选择Item Symbol菜单项,并选择一个符号。如图 3所示。LabVIEW提供了42种符号可供选择,其中第1种为空(默认值,因此前面在勾选Visible Items→Symbols后看不到变化)。可以通过该方式为每一行添加各种不同的符号。
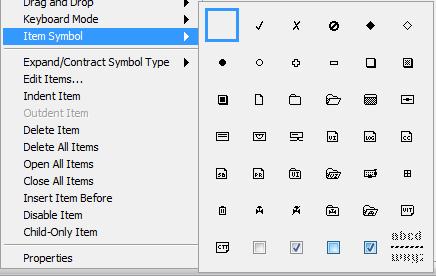
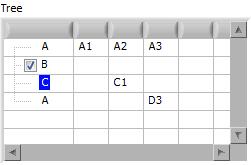
图 3 选择Symbol
- 在Windows资源管理器中,我们可以看到Tree是能够显示层级关系的。这一点可以通过选择右键快捷菜单中的Indent Item和Outdent Item实现,在第图中的3行上右击选择Indent Item,则第3行变成了第2行的子行,如图 4所示。此时,LabVIEW会自动添加一个“+”或“—”符号,如同Windows资源管理器中显示的一样。程序员可以通过选择快捷菜单中的Expand/Contract Symbol Type选项来改变该符号的显示样式。
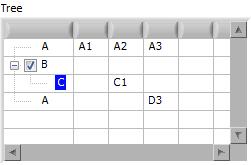
图 4 改变Tree控件的层次关系
- 那么LabVIEW究竟如果把Tree控件上显示的诸多字符串表示在底层函数面板中呢?我们可以尝试使用一个String显示件验证Tree控件的输出,其前面板和背面板如图 5所示。运行该VI,并且选择Tree的不同行(随着选择的不同,被选中的行会以蓝色高亮显示,比如图中的第3行),观察String显示件中的值。可以得到Tree控件的输出好像是每一行的首列字符串,但是第4行的输出却是A_1,这是一个从来没有输入过的值。
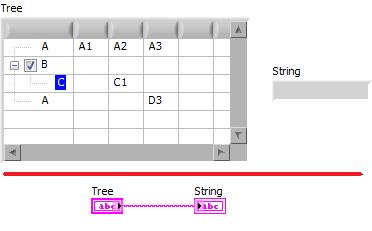
图 5 测试Tree控件的输出字符串
选择Tree右键快捷菜单中的Edit Item…菜单项,将弹出如图 6所示的对话框。对话框的左侧是Tree控件显示的内容,改变控件的选择,可以看出右侧的Tag会随之改变,并且第4行的Tag值正好是A_1。原来Tree控件为每一行自动分配了一个唯一的Tag值(该值可以在Edit Item对话框中修改,但是必须确保唯一性和非空性),其输出则是当前选中行的Tag值。我们可以尝试将第4行的Tag值强行修改为A,此时LabVIEW将会以红色背景显示Tag值,表示该Tag值重复,无法正常使用(也就是说Tree控件中每一行的Tag值必须是唯一并且非空的)。



评论