从零开始Labview机器视觉-图像采集
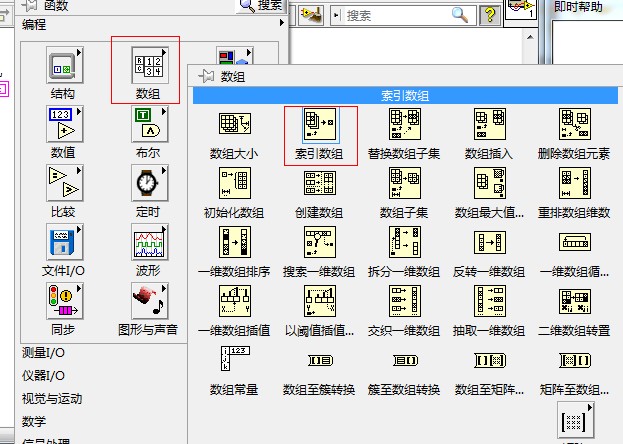
添加USB相机初始化函数:视觉与运动->IMAQ USB->IMAQ USB Init 添加完程序框图上会有这些东西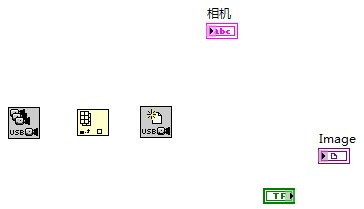
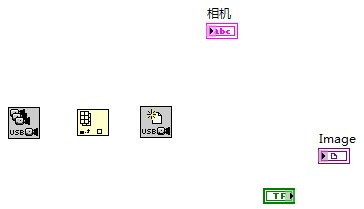
把他们连起来,方法是点一个函数边框上的头,然后点另外一个 o =_.= o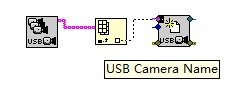
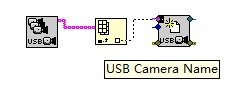
这里可以打开vi的即时帮助

这样当你把鼠标放在什么地方的时候他会告诉你一些有用的信息,比如某个输入或输出是何种数据,何种格式。
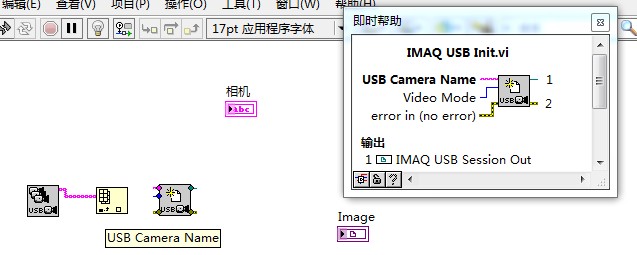
初始化以后添加相机的USB snap,依然在IMAQ USB下,连接USB init和USBsnap的session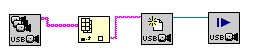
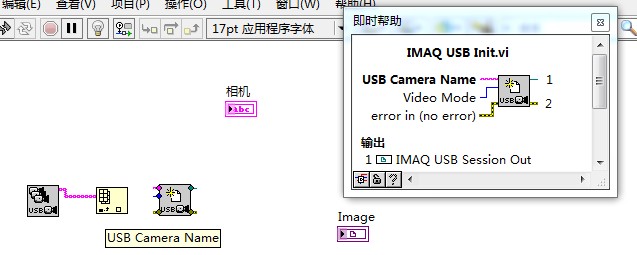
初始化以后添加相机的USB snap,依然在IMAQ USB下,连接USB init和USBsnap的session
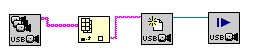
发现USB snap除session以外还需要image in输入,实际上是需要图像存储的缓存。
使用IMAQ Create函数创建缓存:视觉与运动->Vision Utilities->Image Management
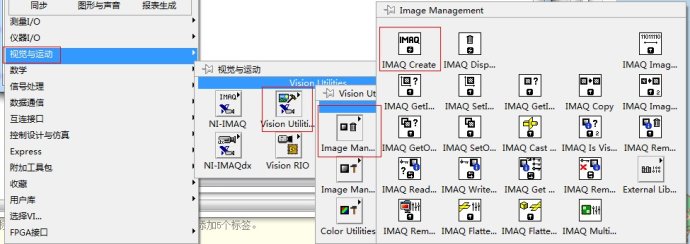
连上IMAQ Create和snap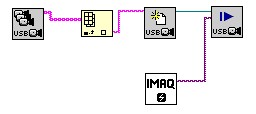
这时可以看到程序框图的运行箭头裂掉,说明有错误,点开以后可以看到错误,提示IMAQ Create需要输入。这是个会经常用到的功能,帮你找到和修正错误。
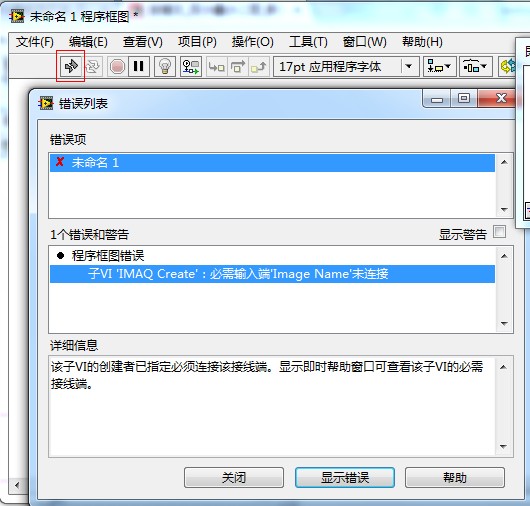
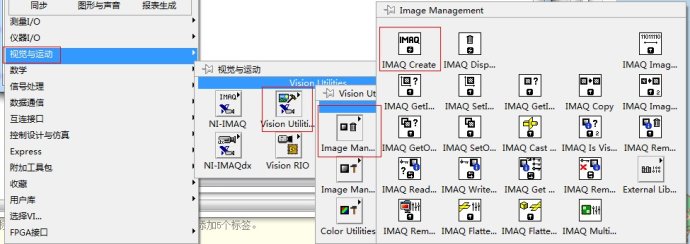
连上IMAQ Create和snap
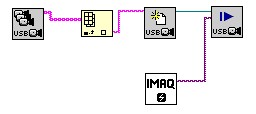
这时可以看到程序框图的运行箭头裂掉,说明有错误,点开以后可以看到错误,提示IMAQ Create需要输入。这是个会经常用到的功能,帮你找到和修正错误。
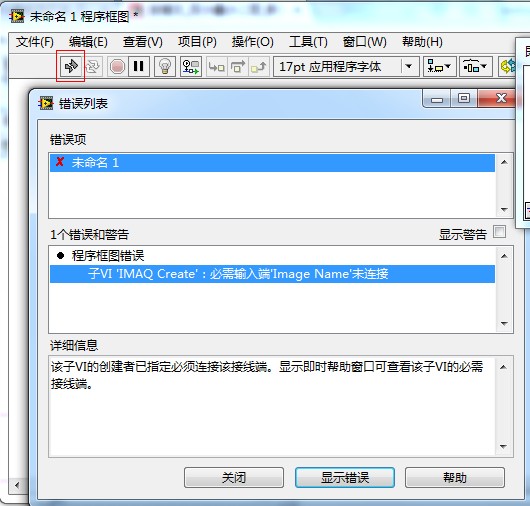
需要添加一个常量作为Image in输入,这里有个便捷的方法:右击IMAQ Create的红色输入端,点击创建->常量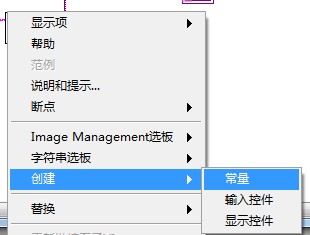
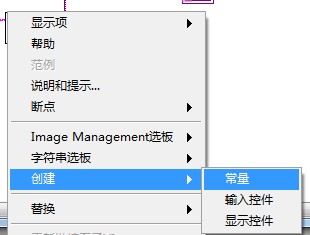
自己给常量改名,然后和IMAQ Create连接起来
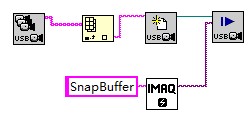
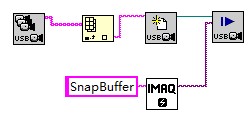
添加USB Close函数(IMAQ USB下),将USB snap和image以及USB close连接起来。另外前面添加的数组索引和文本显示控件也连接起来。
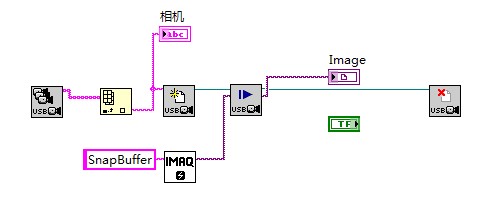
现在单击运行窗口应该就可以执行开启USB相机->读取相机名称->显示一帧图像->关闭USB相机的功能。
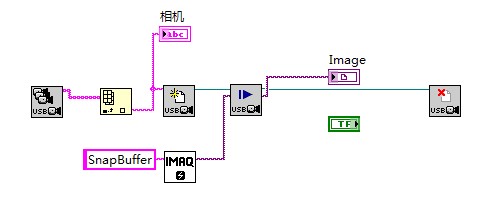
现在单击运行窗口应该就可以执行开启USB相机->读取相机名称->显示一帧图像->关闭USB相机的功能。
接着使用while循环函数可间断地显示多帧图像,在结构结构菜单下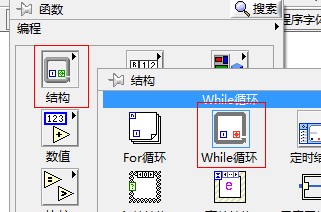
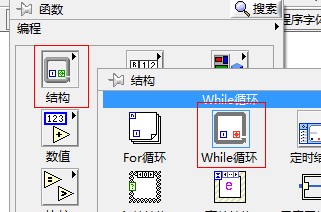
框住如下部分
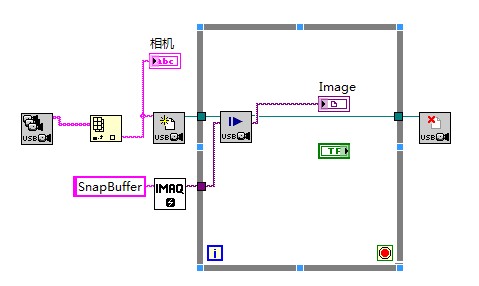
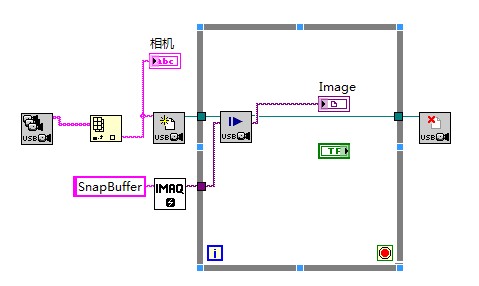
在框内空白处添加延时函数
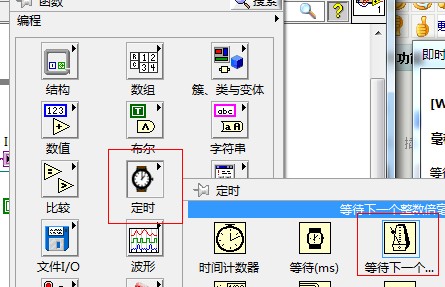
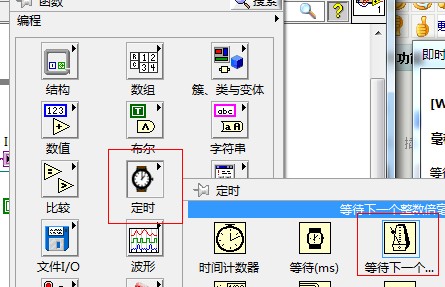
右击延时函数左侧输入端,创建一个常量,改成一个时间,单位毫秒。同时连上TF和小红圈,这个是点击取消按钮则停止循环的意思。
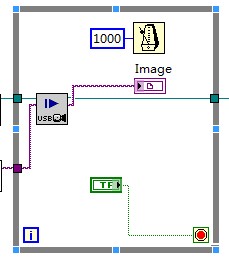
现在单击运行箭头即可重复拍摄图像,点击停止按钮中止。
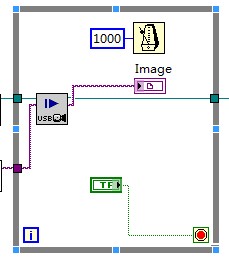
现在单击运行箭头即可重复拍摄图像,点击停止按钮中止。
下面添加一个Image dispose函数(与Image Create同路径),用于释放图像缓存,放在循环框右侧,然后连上USB snap和Image dispose。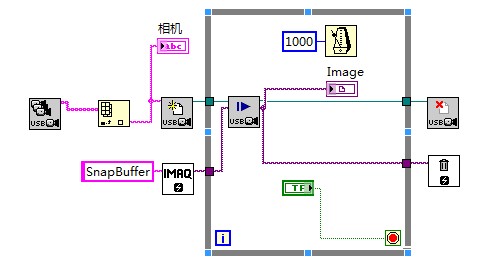
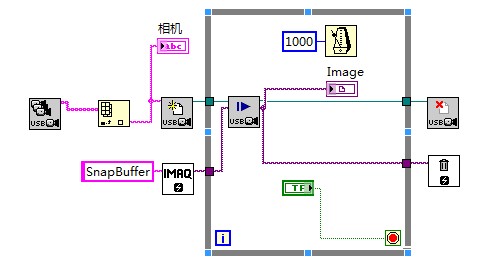
在 对话框与用户界面 菜单下添加 简易错误处理器 与 合并错误 两个函数,然后将相关的error in/out连接起来。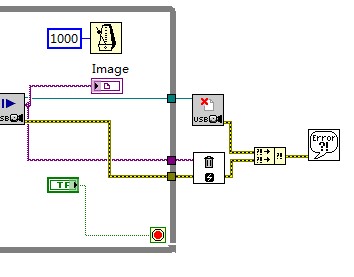
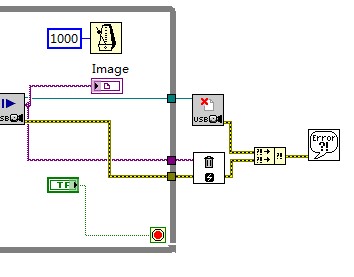
最后令USB Snap有错误输出时,也中止循环。
由于error out是一个簇,需要从簇中提取单个status,因此需要添加一个簇解绑函数(在簇类与变体菜单下),再添加一个或函数(布尔菜单下)。将取消按钮和错误簇中解绑的status输入至 或函数,或函数 输出与 循环停止 连接起来,“边干边学机器视觉第三章”中的USB相机采集例程就完成了。
关键词:
从零开始Labview机器视觉图像采


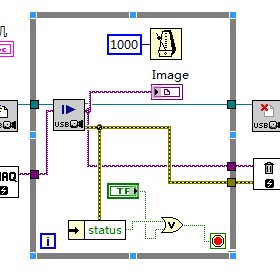

评论