51单片机C语言学习(第一课 建立您的第一个C项目)
学习单片机实在不是件易事,一来要购买高价格的编程器,仿真器,二来要学习编程语言,还有众多种类的单片机选择真是件让人头疼的事。在众多单片机中51架构的芯片风行很久,学习资料也相对很多,是初学的较好的选择之一。51的编程语言常用的有二种,一种是汇编语言,一种是C语言。汇编语言的机器代码生成效率很高但可读性却并不强,复杂一点的程序就更是难读懂,而C语言在大多数情况下其机器代码生成效率和汇编语言相当,但可读性和可移植性却远远超过汇编语言,而且C语言还可以嵌入汇编来解决高时效性的代码编写问题。对于开发周期来说,中大型的软件编写用C语言的开发周期通常要小于汇编语言很多。综合以上C语言的优点,我在学习时选择了C语言。以后的教程也只是我在学习过程中的一些学习笔记和随笔,在这里加以整理和修改,希望和大家一起肥翼,一起交流,一起学习,一起进步。
*注:可以肯定的说这个教程只是为初学或入门者准备的,笔者本人也只是菜鸟一只,有望各位大侠高手指点错误提出建议。
第一课 建立您的第一个C项目
使用C语言肯定要使用到C编译器,以便把写好的C程序编译为机器码,这样单片机才能执行编写好的程序。KEIL uVISION2是众多单片机应用开发软件中优秀的软件之一,它支持众多不同公司的MCS51架构的芯片,它集编辑,编译,仿真等于一体,同时还支持,PLM,汇编和C语言的程序设计,它的界面和常用的微软VC++的界面相似,界面友好,易学易用,在调试程序,软件仿真方面也有很强大的功能。因此很多开发51应用的工程师或普通的单片机爱好者,都对它十肥也欢。
以上简单介绍了KEIL51软件,要使用KEIL51软件,必需先要安装它。KEIL51是一个商业的软件,对于我们这些普通爱好者可以到KEIL中国代理周立功公司的网站上下载一份能编译2K的DEMO版软件,基本可以满足一般的个人学习和小型应用的开发。(安装的方法和普通软件相当这里就不做介绍了)
安装好后,你是不是迫不及待的想建立自己的第一个C程序项目呢?下面就让我们一起来建立一个小程序项目吧。或许你手中还没有一块实验板,甚至没有一块单片机,不过没有关系我们可以通过KEIL软件仿真看到程序运行的结果。
首先当然是运行KEIL51软件。怎么打开?噢,天!那你要从头学电脑了。呵呵,开个玩笑,这个问题我想读者们也不会提的了:P。运行几秒后,出现如图1-1的屏幕。

图1-1 启动时的屏幕
接着按下面的步骤建立您的第一个项目:
(1)点击Project菜单,选择弹出的下拉式菜单中的New Project,如图1-2。接着弹出一个标准Windows文件对话窗口,如图1-3,这个东东想必大家是见了N次的了,用法技巧也不是这里要说的,以后的章节中出现类似情况将不再说明。在"文件名"中输入您的第一个C程序项目名称,这里我们用"test",这是笔者惯用的名称,大家不必照搬就是了,只要符合Windows文件规则的文件名都行。"保存"后的文件扩展名为uv2,这是KEIL uVision2项目文件扩展名,以后我们可以直接点击此文件以打开先前做的项目。

图1-2 New Project菜单

图1-3 文件窗口
(2)选择所要的单片机,这里我们选择常用的Ateml公司的AT89C51。此时屏幕如图1-4所示。AT89C51有什么功能、特点呢?不用急,看图中右边有简单的介绍,稍后的章节会作较详细的介绍。完成上面步骤后,我们就可以进行程序的编写了。
(3)首先我们要在项目中创建新的程序文件或加入旧程序文件。如果你没有现成的程序,那么就要新建一个程序文件。在KEIL中有一些程序的Demo,在这里我们还是以一个C程序为例介绍如何新建一个C程序和如何加到您的第一个项目中吧。点击图1-5中1的新建文件的快捷按钮,在2中出现一个新的文字编辑窗口,这个操作也可以通过菜单File-New或快捷键Ctrl+N来实现。好了,现在可以编写程序了,光标已出现在文本编辑窗口中,等待我们的输入了。第一程序嘛,写个简单明了的吧。下面是经典的一段程序,呵,如果你看过别的程序书也许也有类似的程序:
#i nclude <AT89X51.H>
#i nclude <stdio.h>
void main(void)
{
SCON = 0x50; //串口方式1,允许接收
TMOD = 0x20; //定时器1定时方式2
TCON = 0x40; //设定时器1开始计数
TH1 = 0xE8; //11.0592MHz 1200波特率
TL1 = 0xE8;
TI = 1;
TR1 = 1; //启动定时器
while(1)
{
printf ("Hello World!n"); //显示Hello World
}
}

图1-4选取芯片

图1-5新建程序文件
这段程序的功能是不断从串口输出"Hello World!"字符,我们先不管程序的语法和意思吧,先看看如何把它加入到项目中和如何编译试运行。
(4)点击图1-5中的3保存新建的程序,也可以用菜单File-Save或快捷键Ctrl+S进行保存。因是新文件所以保存时会弹出类似图1-3的文件操作窗口,我们把第一个程序命名为test1.c,保存在项目所在的目录中,这时你会发现程序单词有了不同的颜色,说明KEIL的C语法检查生效了。如图1-6鼠标在屏幕左边的Source Group1文件夹图标上右击弹出菜单,在这里可以做在项目中增加减少文件等操作。我们?quot;Add File to Group 'Source Group 1'"弹出文件窗口,选择刚刚保存的文件,按ADD按钮,关闭文件窗,程序文件已加到项目中了。这时在Source Group1文件夹图标左边出现了一个小+号说明,文件组中有了文件,点击它可以展开查看。

图1-6把文件加入到项目文件组中
(5)C程序文件已被我们加到了项目中了,下面就剩下编译运行了。这个项目我们只是用做学习新建程序项目和编译运行仿真的基本方法,所以使用软件默认的编译设置,它不会生成用于芯片烧写的HEX文件,如何设置生成HEX文件就请看下面的第三课。我们先来看图1-7吧,图中1、2、3都是编译按钮,不同是1是用于编译单个文件。2是编译当前项目,如果先前编译过一次之后文件没有做动编辑改动,这时再点击是不会再次重新编译的。3是重新编译,每点击一次均会再次编译链接一次,不管程序是否有改动。在3右边的是停止编译按钮,只有点击了前三个中的任一个,停止按钮才会生效。5是菜单中的它们,我个人就不习惯用它了。嘿嘿,这个项目只有一个文件,你按123中的一个都可以编译。按了?好快哦,呵呵。在4中可以看到编译的错误信息和使用的系统资源情况等,以后我们要查错就靠它了。6是有一个小放大镜的按钮,这就是开启关闭调试模式的按钮,它也存在于菜单Debug-StartStop Debug Session,快捷键为Ctrl+F5。

图1-7编译程序
(6)进入调试模式,软件窗口样式大致如图1-8所示。图中1为运行,当程序处于停止状态时才有效,2为停止,程序处于运行状态时才有效。3是复位,模拟芯片的复位,程序回到最开头处执行。按4我们可以打开5中的串行调试窗口,这个窗口我们可以看到从51芯片的串行口输入输出的字符,这里的第一个项目也正是在这里看运行结果。这些在菜单中也有,这里不再一一介绍大家不妨找找看,其它的功能也会在后面的课程中慢慢介绍。首先按4打开串行调试窗口,再按运行键,这时就可以看到串行调试窗口中不断的打?quot;Hello World!"。呵呵,是不是不难呀?这样就完成了您的第一个C项目。最后我们要停止程序运行回到文件编辑模式中,就要先按停止按钮再按开启关闭调试模式按钮。然后我们就可以进行关闭KEIL等相关操作了。
到此为止,第一课已经完结了,初步学习了一些KEIL uVision2的项目文件创建、编译、运行和软件仿真的基本操作方法。其中一直有提到一些功能的快捷键的使用,的确在实际的开发应用中快捷键的运用可以大大提高工作的效率,建议大家多多使用,还有就是对这里所讲的操作方法举一反三用于类似的操作中。

图1-8调试运行程序
51单片机相关文章:51单片机教程
c语言相关文章:c语言教程
单片机相关文章:单片机教程
单片机相关文章:单片机视频教程
单片机相关文章:单片机工作原理











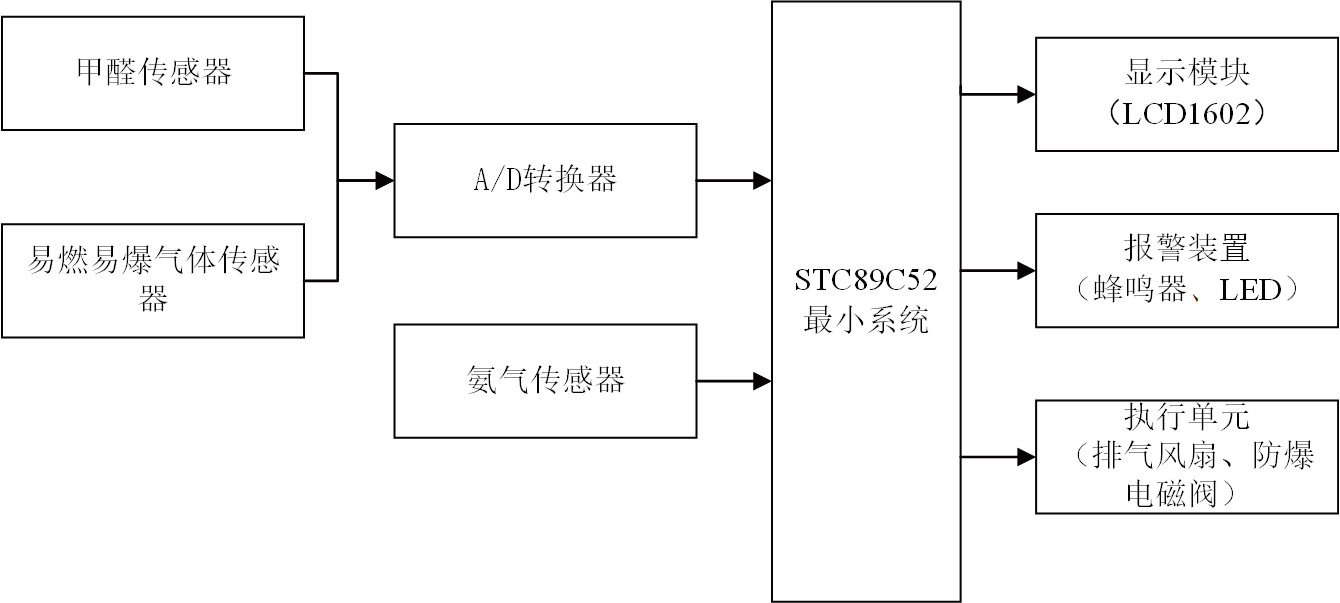




评论