【从0开始学树莓派】序列之3 进一步了解树莓派
本节我们将简单了解一下树莓派,主要是从下面3个方面进行讲解:
本文引用地址:https://www.eepw.com.cn/article/267767.htm1.什么是Raspberry Pi
2.Raspberry Pi安装操作系统
3.总结
一、什么是Raspberry Pi:
Raspberry Pi分为两个型号,A型和B型。B型的主板根据版本的不同也存在一些差异。总的来说,现在有A型、B型第一版和B型第二版这几种不同的型号。A型Raspberry Pi相对于B型更为便宜,但是少了一些功能及接口。

所有型号的Raspberry pi都有同样的处理器和PCB:它使用的是和许多手机芯片一样的SoC BCM2835芯片,这种芯片不仅便宜而且功能强大,并且不会好肥大量的电能。这些特性都是Raspberry Pi开发团队选择它的原因。
五个LED信号指示灯代表着以下几种状态
OK/ACT LED:当这个指示灯亮时,表示已插入SD卡;如果这个指示灯闪烁,则表示Raspberry Pi正在访问SD卡。不过用户可以通过软件更改指示灯的状态,所以指示灯状态显示是因人而定的。
PWR LED:指示灯,当Raspberry Pi连接上电源,PWR指示灯就会亮起。
FDX LED:该指示灯亮时表示Raspberry Pi的网卡工作在全双工模式下。
Link LED:该指示灯闪烁时表示Pi连接上局域网。
10M/100 LED:该指示灯代表Raspberry Pi连接着10Mbps 或者100Mbps的网络。如果指示灯亮起,则Raspberry Pi连接着100Mbps网络。
二、Raspberry Pi安装操作系统
下面是网上看见的,等树莓派到了再验证。
树莓派官方 Raspbian 系统下载:http://www.raspberrypi.org/downloads
或直接下载 http://downloads.raspberrypi.org/raspbian_latest.torrent 最新版的 BT 种子。
还有一个选择是由国人制作的超级精简版,更低内存占用:http://pan.baidu.com/share/link?shareid=167943&uk=1412008571
1. 系统安装
所谓“安装系统”其实不如说是“恢复”下载到的系统镜像到内存卡上,这个过程也没什么难度,就是看内存卡的速度,慢慢等而已。需要注意的是,市面上部分 4G 的内存卡,实际大小才 3.6G 多,会提示空间不足,所以还是直接购买 8G 吧,也差不了几块钱。
在 Windows 下可以使用 Win32 Disk Imager 进行镜像恢复,非常方便,也是树莓派官方推荐的方法。官方下载地址:http://sourceforge.net/projects/win32diskimager/
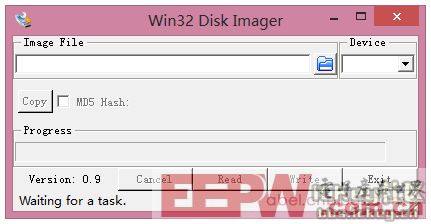
2. 通过 SSH 远程访问
老实说,我一直把树莓派定位为“一个扔在某个角落就可以自己跑得很欢的小电脑”,加上那仅有的两个 USB 口,一个插了 USB 无限网卡,另一个再拖个键盘或鼠标啥的,实在很不方便,那么最好还是能远程访问吧。
好在树莓派默认是有开启 SSH 的,但是我们系统刚安装,IP 还没设置,怎么找到它的 IP 地址呢?这时候就推荐使用另一个神器 PortScan 来找出我们的机器:
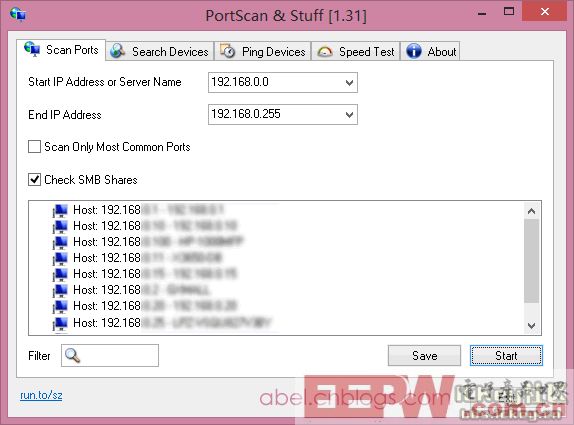
打开 PortScan 选择扫描范围,可以很方便的找出局域网中的其它机器,一般家庭中也没太多机器,找出树莓派是很容易的,如果是在公司,有很多机器的话,那么可以忽略那些有机器名的,然后剩下的一个一个尝试吧…
PortScan 下载地址:http://abel.oss.aliyuncs.com/file/PortScan.zip
3. ROOT 账号设置
如果你安装的是官方的 Raspbian 系统,那么默认的登录帐号为 pi 密码是 raspberry
为了方便折腾,建议第一时间启用 ROOT 账号吧~ 这个也很简单的,只需要执行一下两句命令即可:
// 设置 root 账号的密码,会让你输入两次新密码
sudo passwd root
// 启用 root 账号登录
sudo passwd --unlock root
执行完之后,用 reboot 命令重启就可以用 root 登录啦。
4. 扩展可用空间
第一次用 root 登录,会自动弹出树莓派的高级设置面板(以后也可以通过 raspi-config 命令进入):
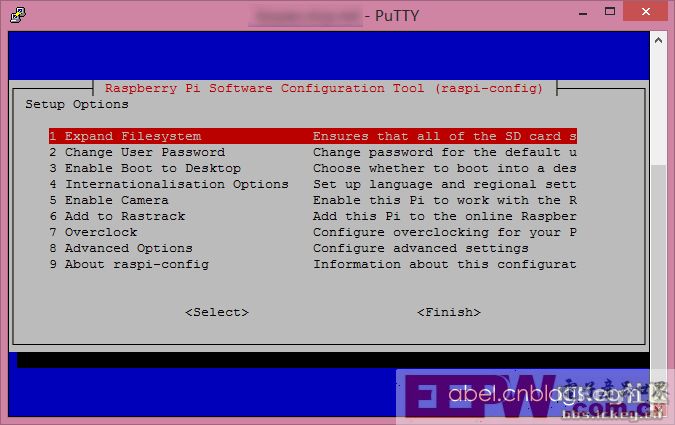
选择第一项 Expand Filesystem 扩展 SD 卡上可用的空间,不然以后会有很多大软件,不能安装(提示空间不足,例如 mysql)。
扩展之后可以通过 df -h 命令看到效果~
5. 更换软件源(apt-get sources)
树莓派的服务器实在太太太太太太慢了!会导致你安装一个几M的东西都要等大半天!肿么办!
好在树莓派官方有提供一个镜像列表:http://www.raspbian.org/RaspbianMirrors
在里面找到了几个国内的镜像,经过几番尝试,觉得来自中科大的速度非常不错~ 咱们就换成中科大的吧,镜像主页:https://lug.ustc.edu.cn/wiki/mirrors/help/raspbian
根据教程,咱们来编辑 /etc/apt/sources.list 文件。这里推荐用 nano 命令编辑,舍得去弄什么 VIM 啦。命令如下:
nano /etc/apt/sources.list
进入编辑界面,删除原有的内容,粘贴中科大提供的内容,结果如下:
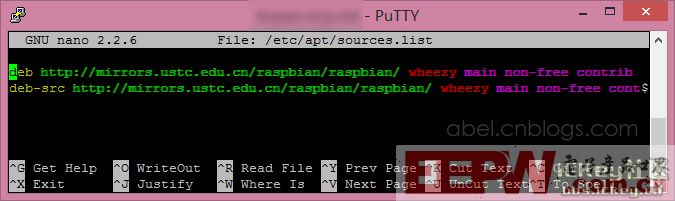
然后使用 Ctrl+O 保存文件,Ctrl+X 退出编辑器。
然后执行 apt-get update 命令更新软件列表。
6. 设置静态 IP 地址
回到刚刚第二点提到的,不知道 IP 地址的问题,咱们要给树莓派设置一个静态 IP,省得 IP 变换又要重新找机器。还是用 nano 来编辑网络接口文件:
nano /etc/network/interfaces
如果你要设置的是有线网卡的 IP 地址,那么把 eth0 的 dhcp 改成 static 然后在下一行追加 IP 信息,结果大概如下:
iface eth0 inet static
address 192.168.1.200 # 设定的静态IP地址
netmask 255.255.255.0 # 网络掩码
gateway 192.168.1.1 # 网关
如果你要设置的是无线网卡的,那么除了把 wlan0 的 dhcp 改成 static 之外,还需要填写无线网的名称和密码,编辑后的结果大概如下:
iface wlan0 inet static
wpa-ssid Your_Wifi_SSID
wpa-psk Your_Wifi_Password
address 192.168.1.200 # 设定的静态IP地址
netmask 255.255.255.0 # 网络掩码
gateway 192.168.1.1 # 网关
network 192.168.1.1 # 网络地址
#wpa-roam /etc/wpa_supplicant/wpa_supplicant.conf
注意注释掉最后一行
搞定之后,咱们用 poweroff 命令关掉树莓派,等到机器上的绿灯不闪了,把电源拔掉,再把网线拔掉,重新连接电源,稍等一会,看看是不是就通过无线网络的 IP 地址可以访问了。
三、总结
至此,要折腾树莓派的几个准备工作都完成了,有了这些,以后折腾也更佳方便。
由于我当初手贱没有购买面驱动的 USB 网卡,买的是一个要自己编译驱动的,所以我折腾的东西还有很多,下次专门再来说说无线网卡驱动的事吧。
树莓派文章专题:树莓派是什么?你不知道树莓派的知识和应用








评论