SOLIDWORKS技巧培训-绘制零件滚花的两种方法
最近常有朋友咨询SolidWorks零件如何做滚花的效果,下面给大家整理了绘制零件滚花的一个培训教程:
作为机械设计师,滚花应该都不陌生,真要说起来,滚花绘制其实也不算难,跟着我们一步一步来,应该能很快掌握。
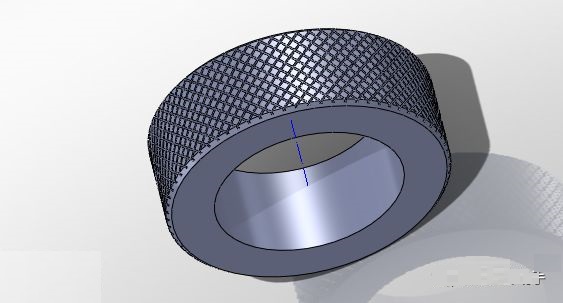
1、打开需要做滚花的SolidWorks零件,我们做了一个圆环来给大家演示滚花的制作方法。此时需要滚花的零件表面进行如下操作:
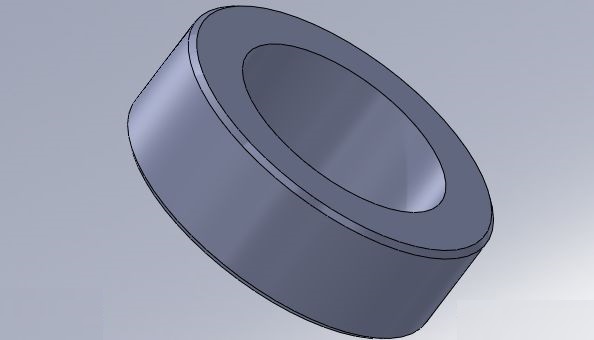
2、贴着需要生成滚花的面,做一条螺旋线。先找到螺旋线命令,特征-曲线-螺旋线
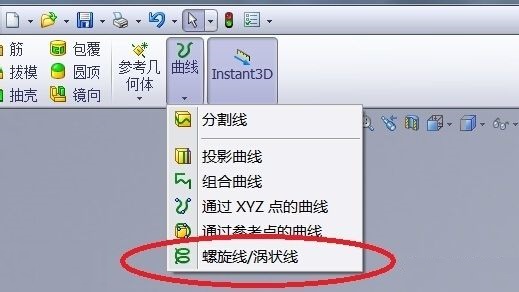
3、如下图做一条紧贴侧面的螺旋线(螺旋线的直径就是圆柱面的外径,螺距大家根据自己的效果自己定就可以)。这条螺旋线是作为拉伸切除的引导线
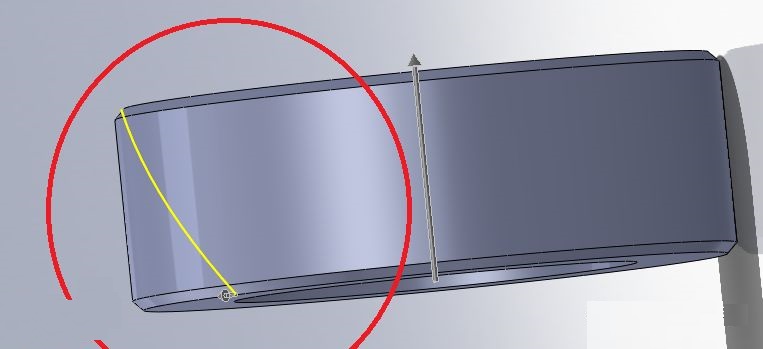
4、我们在螺旋线的起点,垂直螺旋线,新建一个基准面,如下图所示,画一个倒三角的草图
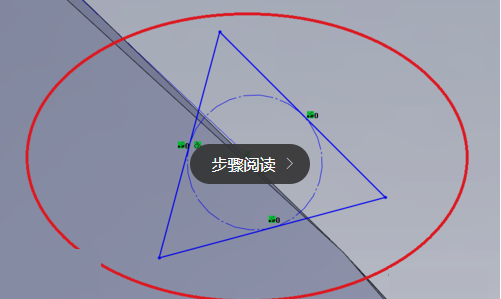
5、然后我们点击扫描切除就可以
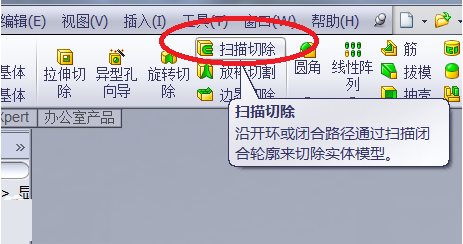
效果如下:
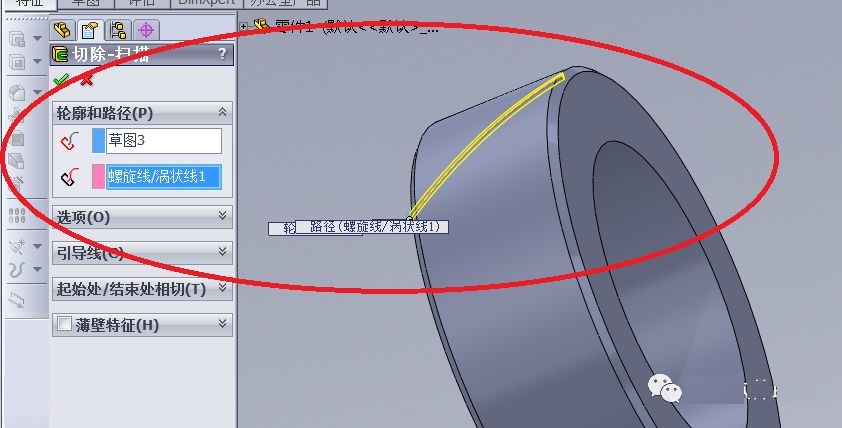
6、同样的方法再做一条相反的。完成后的效果
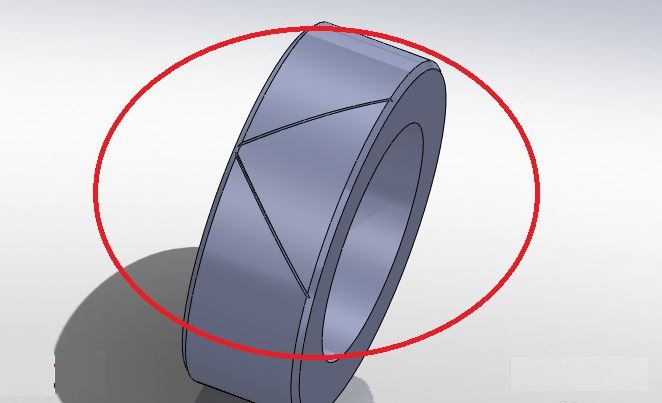
7、圆周阵列上面的特征,如下图所示:阵列个数大家自己定义
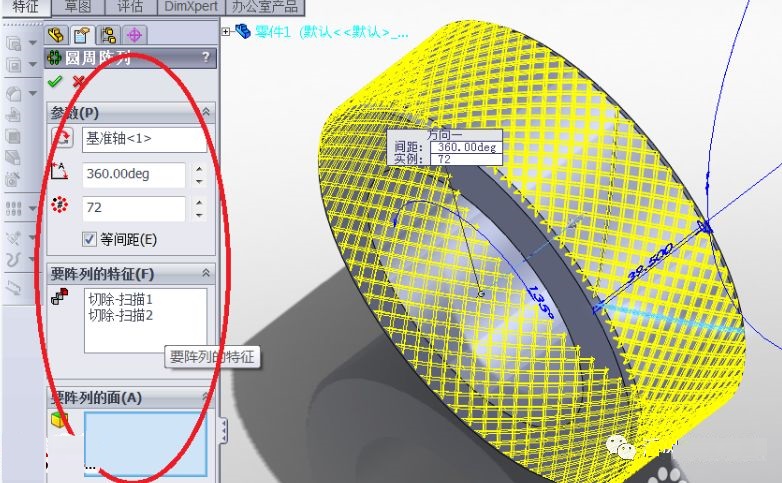
8、完成后的效果,如下图:
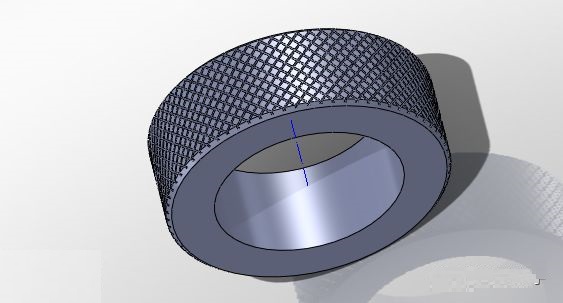
这一种方法是三维里面做到形似的效果,工程图里面标注滚花的解释。
下面我们来看看第二种方法
1、选择外圆柱面,在鼠标左上角选择外观的下拉箭头,选择面,如下图所示:
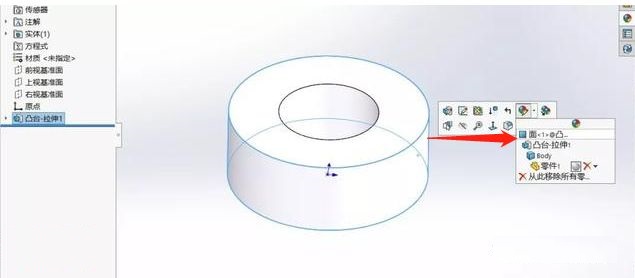
2、进入此面颜色的高级选项,选择颜色/图像,外观文件浏览到安装位置D:\Program Files\SOLIDWORKS Corp\SOLIDWORKS\data\Images\textures\metal\machined,选择滚花的贴图,如下图所示:
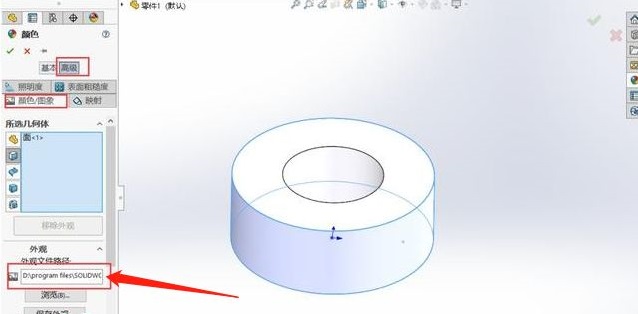
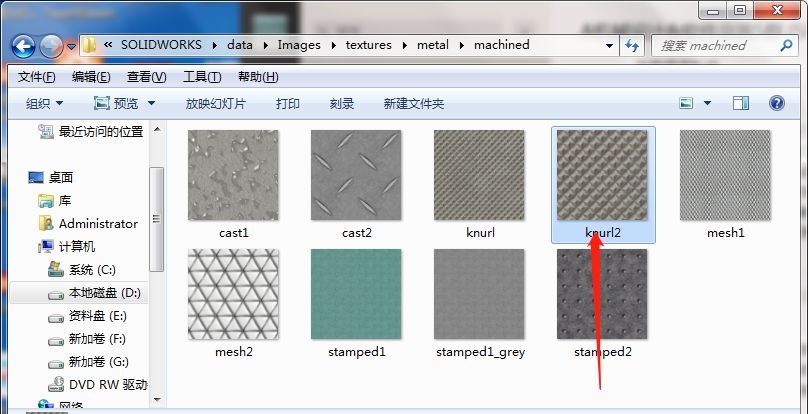
注:这里的路径就是大家安装SolidWorks的路径,给大家演示的电脑,默认是安装在D盘的,所以是D:\Program Files\SOLIDWORKS Corp\SOLIDWORKS\data\Images\textures\metal\machined,如果你们安装的是默认C盘就去C盘找对应的路径,如果你安装了是其他你自定义的位置,就要去自己找到。默认这些贴图都是有的。
3、贴图效果如下:
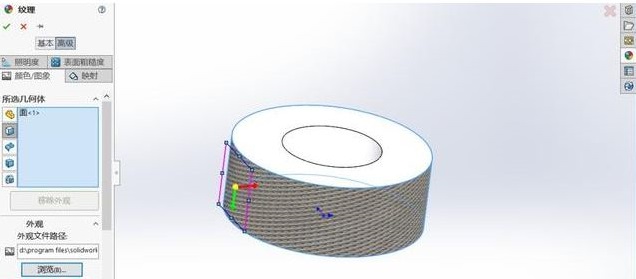
但是此效果不能带到工程图中,需要在工程图中标注说明为表面滚花。
第二种方法就是这样。
以上就是绘制零件滚花的两种方法,大家可以参考一下,如果还有问题,可以随时联系众联亿诚——达索SOLIDWORKS正版授权代理商,除了为您提供SOLIDWORKS教育版正版软件,还可以为您提供更多培训服务、二次开发、考试认证等增值服务。
*博客内容为网友个人发布,仅代表博主个人观点,如有侵权请联系工作人员删除。






