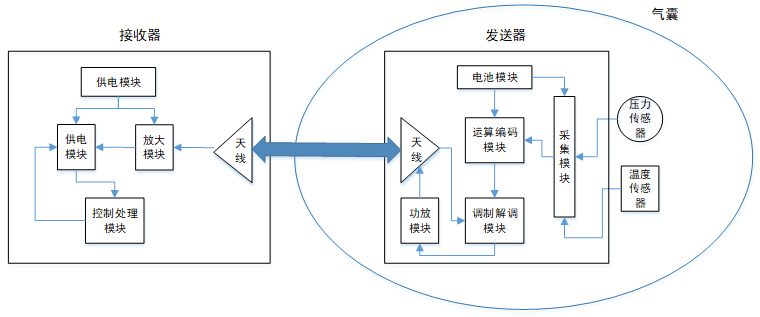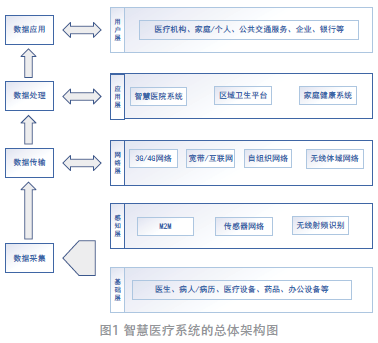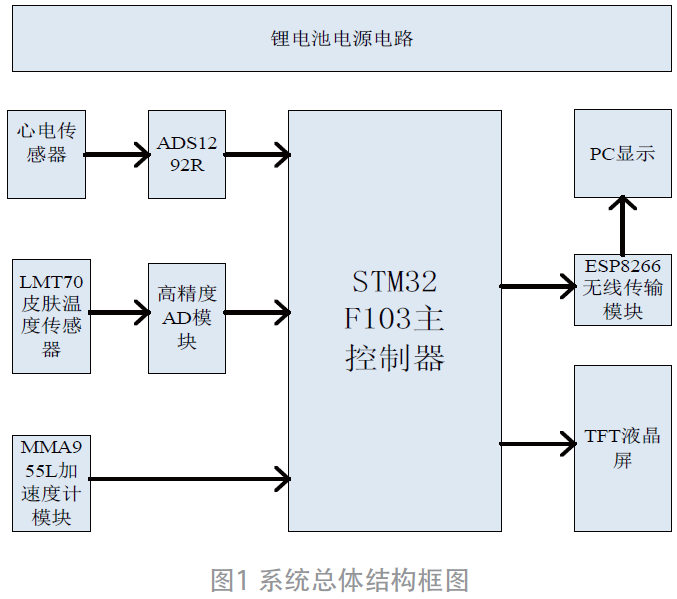【教程】E103-W10无线串口转WiFi服务器 TCP与电脑连接方法,收发数据详解!
打开串口工具,以XCOM V2.6为例,验证AT指令。如图表 1 1所示。

图表 1 1验证AT指令
如果未识别串口,请按下面的步骤安装相应的驱动。
1.检查并安装串口驱动程序
PC打开“控制面板” ,进入“硬件和声音”,选择“设备管理器”,如图表 1 2所示。

图表 1 2 进入设备管理器
2.进入“设备管理器”,可以看到设备对应的端口号,如果有多个端口请注意区分,如图表 1 3所示。

图表1 3 检查是否识别串口
二、单连接 TCP Client1、配置WiFi模式为Station+SoftAP模式,如图表 2 1所示。

图表 2 1 设置WiFi模式
2、E103-W10连接至WiFi名称为"E880-IR01",密码为"JSZXE880"的路由器,根据您的路由器名称和密码替换AT指令的参数即可。如图表 2 2所示。

图表2 2 连接至路由器
3、PC与E103-W10连接至同一路由器,即WiFi名称为E880-IR01,如图表 2 3所示。

图表 2 3 PC连接至同一路由器
4、查看PC端WiFi IP地址
windows 10桌面左下角“开始”按钮处右键,进入“运行(R)”,如图表 2 4所示。

图表 2 4 win10运行
输入“cmd”进入 “命令提示符”界面,如图表 2 5所示。

图表 2 5 进入命令提示符界面
在“命令提示符”界面中输入ipconfig,在按下“Enter”键,找到 “无线局域网适配器 WLAN”中的IPv4地址。如图表 2 6所示。

图表 2 6 查询PC 无线IP地址
往下找到“无线局域网适配器 WLAN:”中的IP地址,如图表 2 7所示。

图表 2 7 查看PC 无线IP地址
5、在PC端使用网络调试工具,以“TCP&UDP测试工具”为例,建立一个TCP服务器。
打开“TCP&UDP测试工具”,选中“服务器模式”,鼠标右键选择“创建服务器”,如图表 2 8所示。

图表 2 8 准备创建服务器
PC创建IP地址为192.168.1.156,即上述步骤查到的IP地址,端口为8080的服务器。如图表 2 9所示。

图表 2 9 配置服务器
选中创建的的服务器,点击“启动服务器”,此时服务器已进入“监听状态”了。如图表 2 10所示。

图表 2 10 启动服务器
6、连接到上述步骤中创建的服务器
E103-W10作为TCP Client,相关指令AT+CIPSTART="TCP","192.168.1.156",8080 指令的参数分别表示:协议,服务器IP地址和端口号。与PC端“TCP&UDP测试工具”建立TCP连接。如图表 2 11和图表 2 12所示。

7、E103-W10向服务器发送数据
首先,设置想要发送的数据长度,例如5字节,如图表 2 13所示。

图表 2 13 设置发送长度
然后输入发送数据,例如“ABCDE”,如图表 2 14所示。

图表 2 14 发送数据
PC端接收到数据,如图表 2 15所示。

图表 2 15 TCP&UDP测试工具接收数据
8、当E103-W10接收到服务器发来的数据,将提示如下信息:
+IPD,n:xxxxxxxxx //接收n个字节,数据为: xxxxxxxxx
如图表 2 16所示。

图表 2 16 接收数据
*博客内容为网友个人发布,仅代表博主个人观点,如有侵权请联系工作人员删除。
漏电开关相关文章:漏电开关原理 漏电保护开关相关文章:漏电保护开关原理