Windows系统安装Python-3.6.4版本教程
1.第一步先去python的官方网站下载python的安装包
地址:https://www.python.org/downloads/
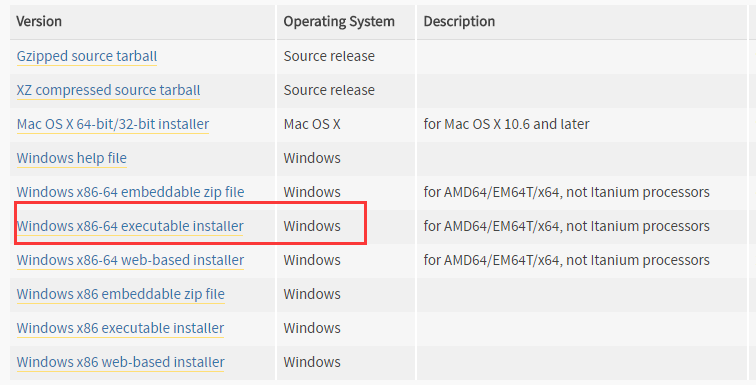
根据自己的系统选择对应的安装包,我选择的win系统的64位的
2.下载完成之后,点击进行安装
直接双击进行运行即可,会弹出如下界面,点击运行就行
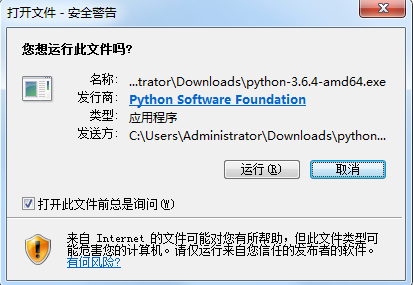
然后出现如下界面:

在这里我选择的是自定义安装(Customize installation),一定要勾选Add_Python 3.6 to PATH,防止手工添加环境变量 ,添加到环境变量也可以等安装完成之后手动添加到环境变量中,如果不添加环境变量运行python时则会出现如下界面:
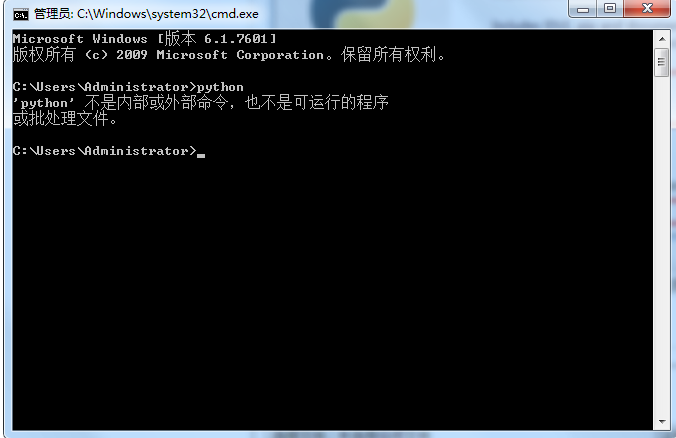
在这里我没有选择添加到环境变量中,后面会手动配置
继续下一步界面如下:
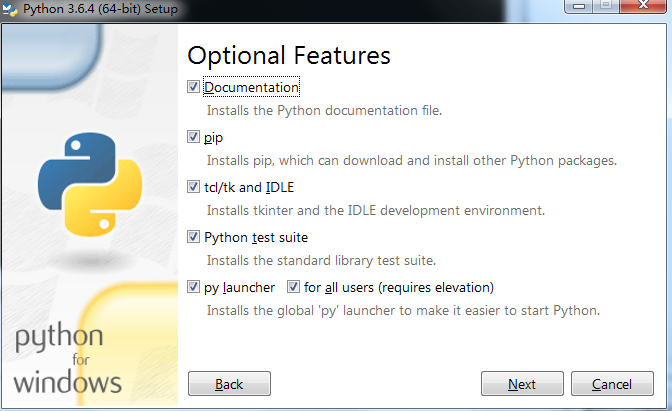
选择安装的属性,Documentation、pip、tcl/tk and IDLE 必须安装,tcl/tk and IDLE是Python环境的开发环境窗口,pip用来安装numpy等package。
我选择的是全部安装
继续下一步
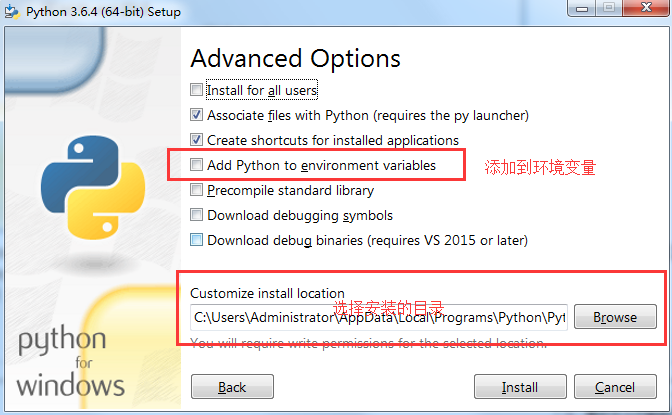
ok了,点击install进行安装,在这里我安装的目录是D盘,D:Python36 目录名可以自定义
注意我在这里依旧没有选择添加到环境变量,不想麻烦的话,可以直接选择添加到环境变量中
安装中
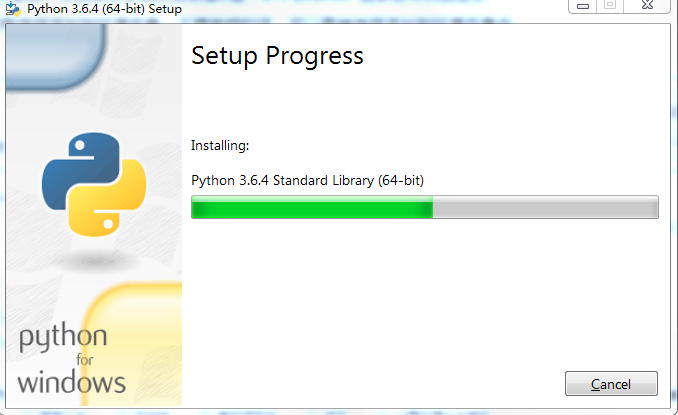
安装成功:
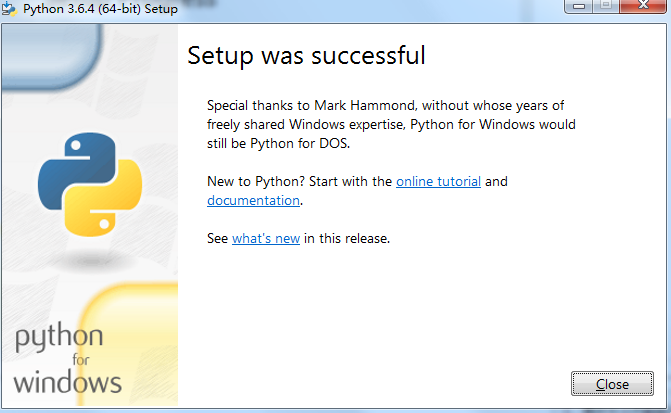
验证是否安装成功,使用系统的cmd命令:
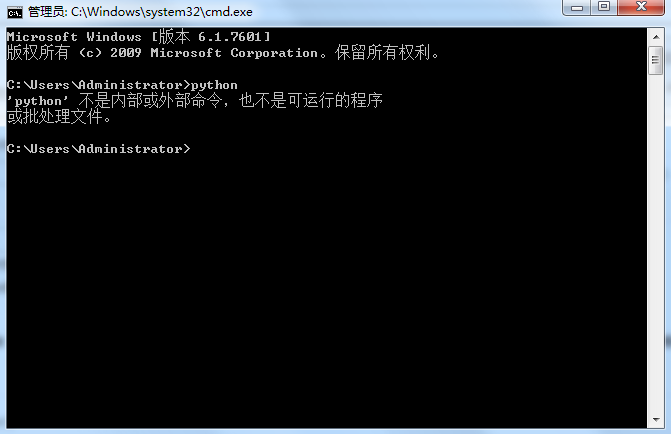
验证失败,如果在安装的过程你选择了添加到环境变量中,输入python就会直接进入python的环境中,现在开始演示手动添加到环境变量:
首先,点击计算机->属性->高级系统设置
选择环境变量
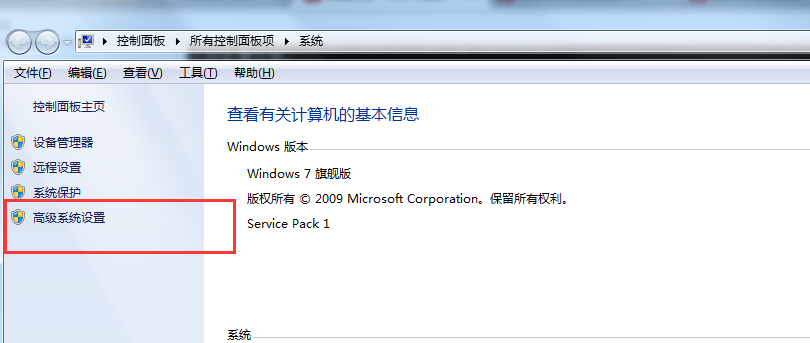
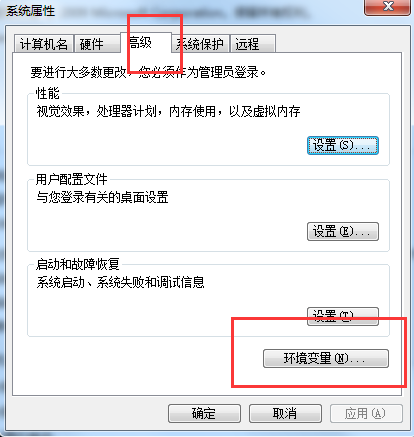
新建 PATH
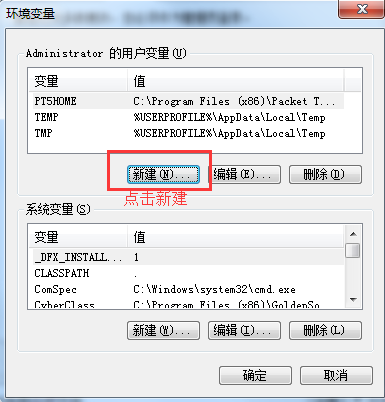
点击确定,接下来进行验证python是否安装成功:
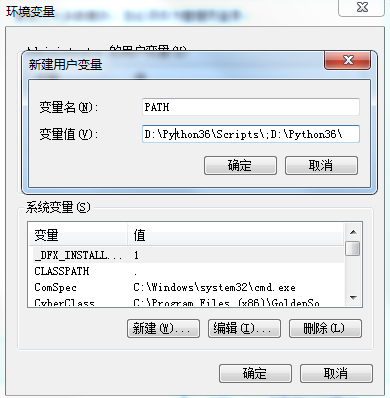
依然是cmd命令下输入python,效果如下:
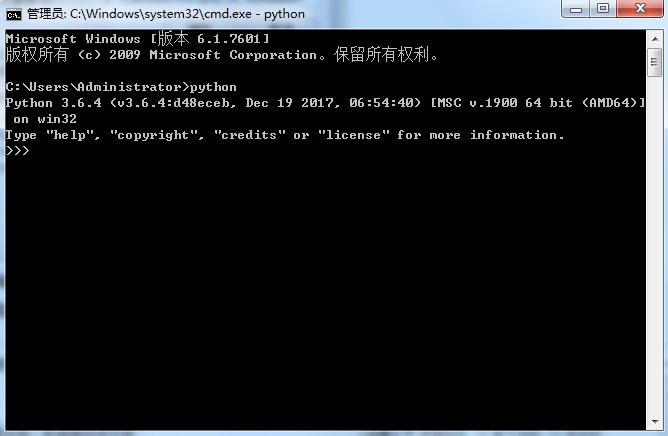
当你输入python出现如下命令时则表示python环境已经安装好了,就可以进行python之旅了

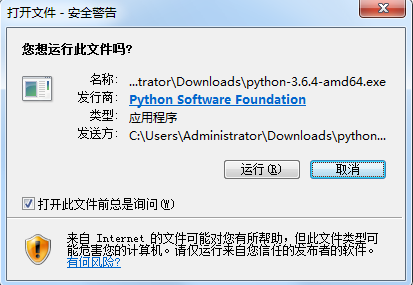
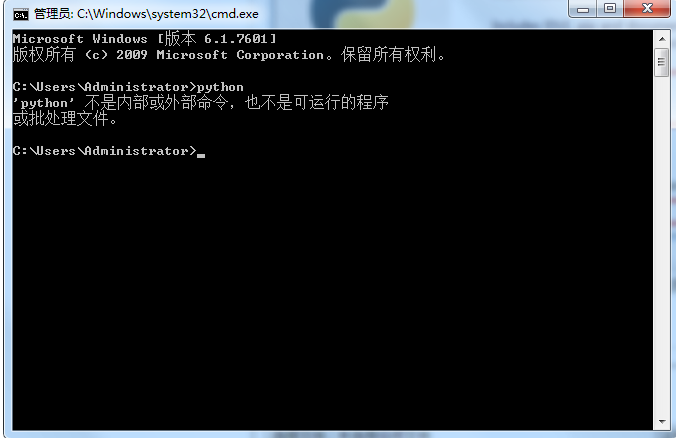
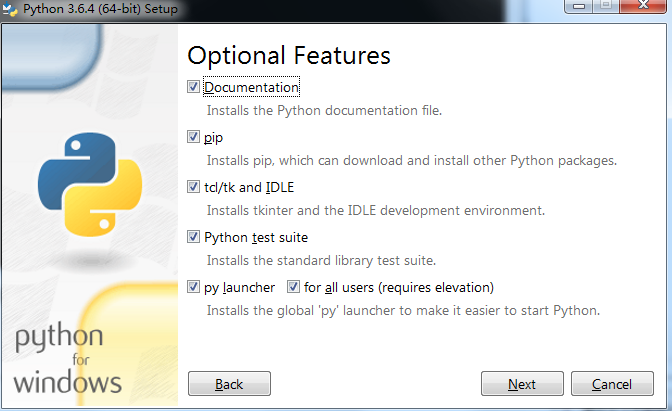
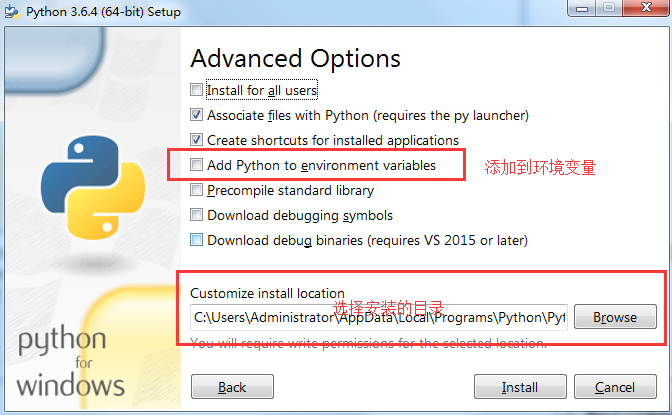
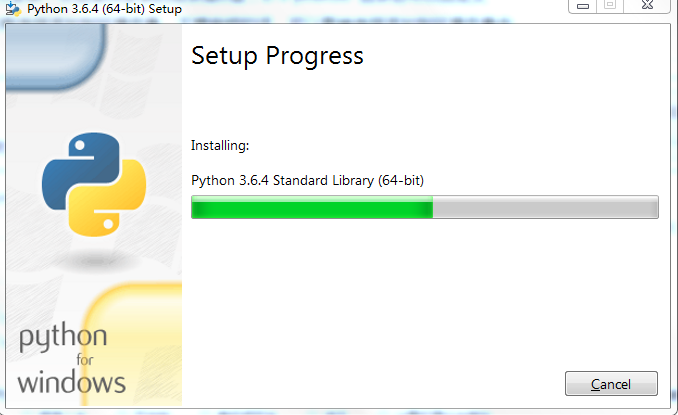
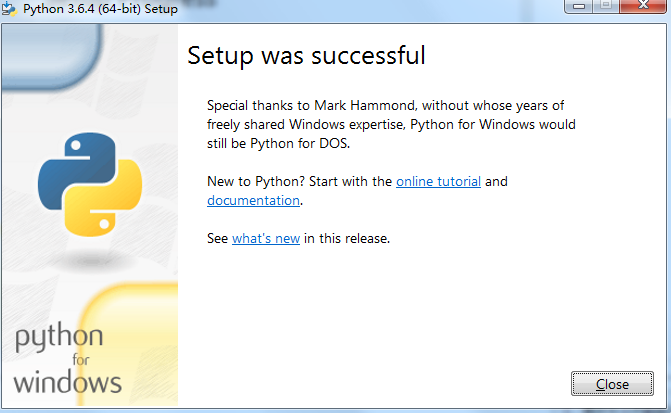
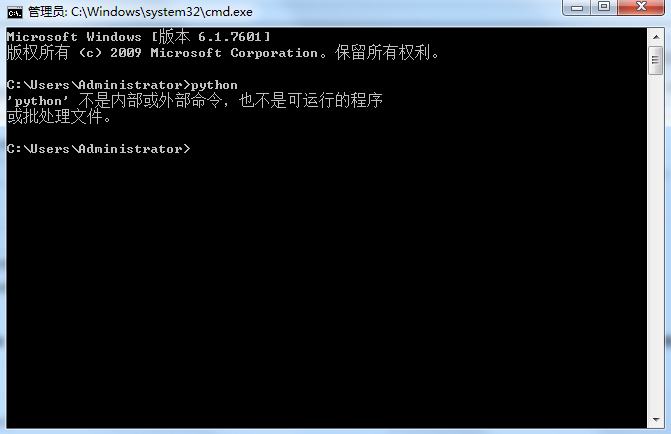
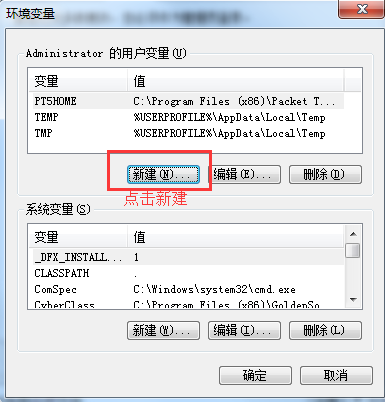

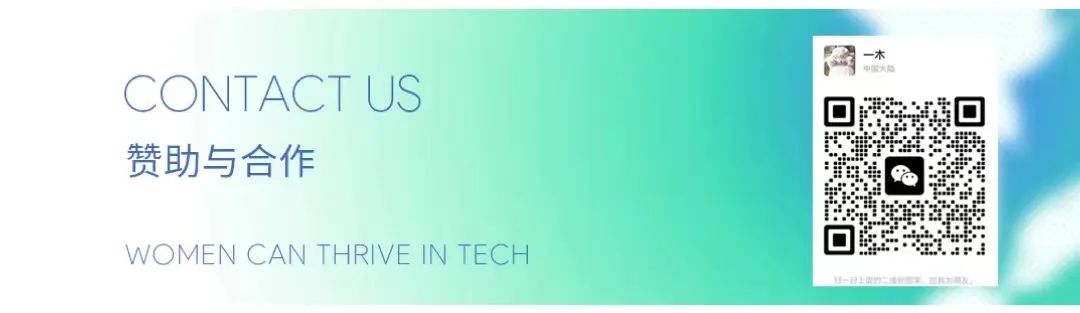
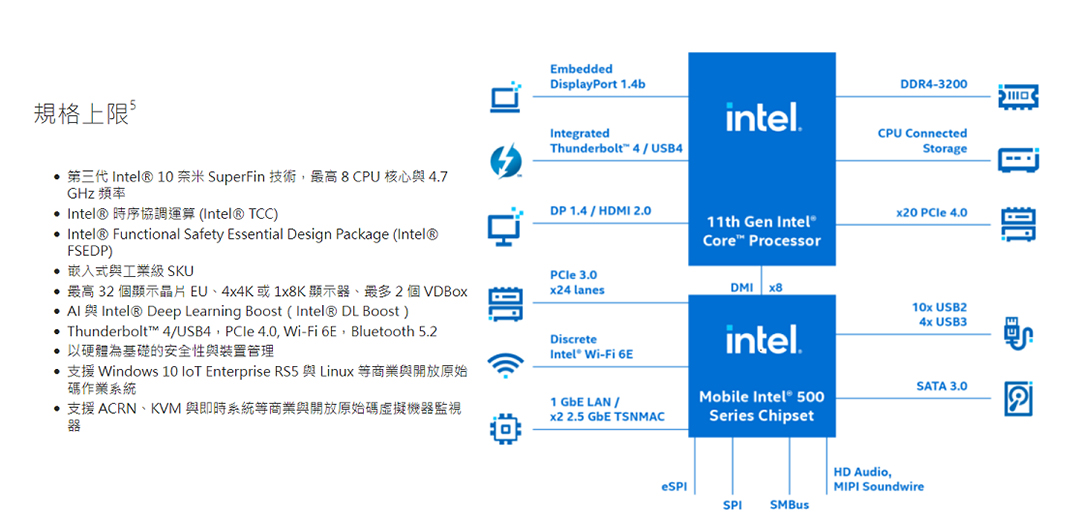



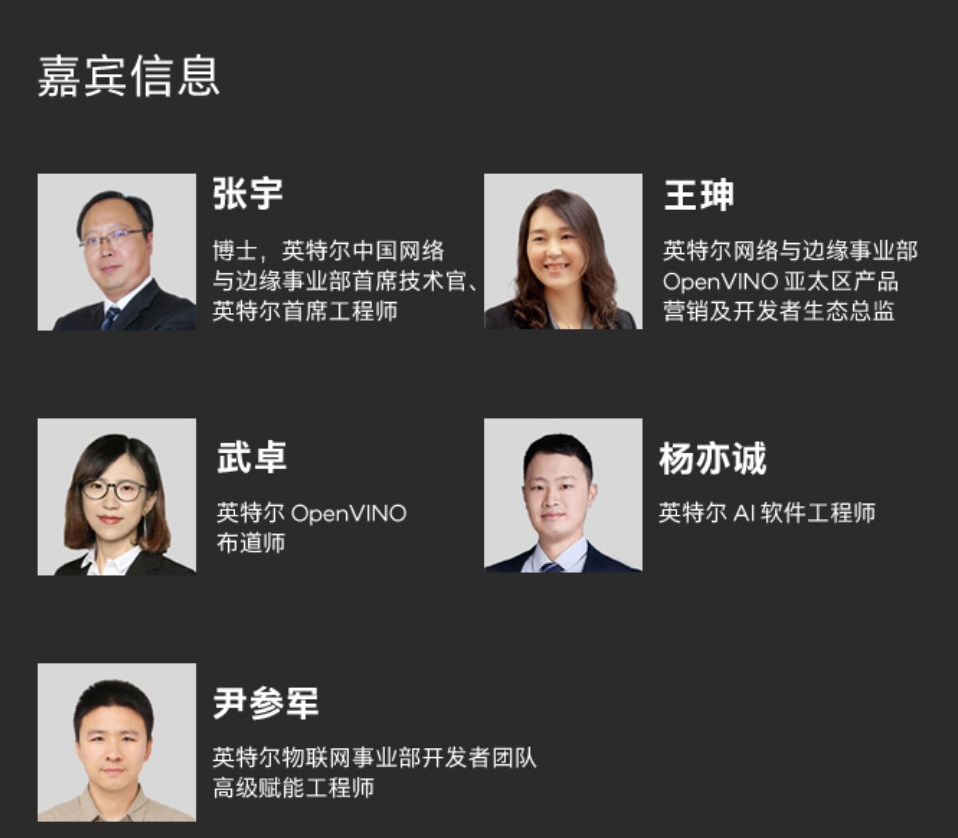
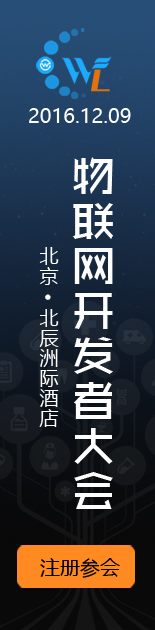
评论